Our Blog
Latest news and updates from flathost
Windows 10 quick tips: Get the most out of Cortana
Posted by admin on 05 12 2016. 0 Comments
Microsoft’s digital assistant Cortana can make your life easier and more efficient—if you know how to really take advantage of it.
Microsoft’s digital assistant Cortana is one of the major additions to Windows 10 — and it’s a winner. Turn it on and Cortana alerts you to upcoming meetings; searches your PC and the Web; tells you about the weather, news and sports; and a lot more.
To help you get the most out of Cortana, I’ve put together some of my favorite tips for using it — including using Cortana to manage your Google Calendar, identify the music you’re listening to and track packages and flights.
Note: This article assumes that you’re already familiar with the basics of Cortana. If you want help getting started, scroll to bottom of this post and you will fnd a link.
Get a direct answer to your question
When you ask Cortana a question, it will typically show you the answer via a listing of Web links; you then open the search results in your browser. That’s what happened, for example, when I asked, “What was the coldest day of the year in 2015 in Boston?”
That’s a useful but time-consuming process, because you have to browse through the search results, click one and then look for information from the Web page that appears.
But there are plenty of questions that Cortana can answer directly, without first sending you out to the Web. Instead, you get your answers right in Cortana’s pane. Following is just a partial list — try experimenting on your own to see what else it knows.
Define [word] Want a definition for “absquatulate”? Just ask Cortana.
When is [name of holiday]? Cortana knows when holidays fall on the calendar.
Who is [title of person]? Cortana can tell you who are the CEOs of Microsoft, Google and Apple, as well who is the president of the United States. Try other titles and names as well.
What time is it in [place]? Confused about what time it is right now somewhere in the world? Cortana knows.
Convert [currency] to [currency] Want to know the current exchange rates between currencies? Just ask.

How tall is [person]? It knows how tall most famous people are. So it knows, for example, that Barack Obama is six feet one inch tall (even though it doesn’t know he’s president of the United States).
How long is [movie]? How long is The Godfather? Just ask, and Cortana will tell. However, it doesn’t know every movie ever made, so sometimes you’ll be sent out to the Web for an answer.
What is the capital of [country or state]? If you need to know the capital of a country or state, Cortana knows.
Connect your accounts to Cortana
One way to extend the power of Cortana is to connect it to an account — for example, LinkedIn — so that it can look through information in that account when you ask it to do something and give you additional information about your request.
To get this started, click in the Cortana search box and, when the Cortana panel appears, click the icon of the notebook in the left-hand navigation panel. Select Connected Accounts and you’ll see a list of accounts to which you can connect. You’ll probably also see services to which you can connect for which you don’t actually have an account — Cortana is showing you all of the services that can be linked, not necessarily those that you use.

To connect to an account, click it, then click the Connect button that appears. Enter the information you normally use to log into the account and Cortana will do the rest.
The benefits you’ll get from linking your accounts to Cortana vary according to the account. For example, if you link Cortana to LinkedIn, when it reminds you of a meeting, it will look to see if any of the people at the meeting are in LinkedIn. If they are, it will grab their information — including their LinkedIn profile photo, their job title and their company. You can then click on the person’s name to jump to the LinkedIn Profile.
Note that the Office 365 integration is only available if you have a business Office 365 account, not a personal one.
Integrate Cortana with Windows 10 apps
If you use Windows 10 apps, you’ll be pleased with some tricks Cortana has up its sleeve. You can use Cortana to work with those apps — for example, to find a show and play it on Netflix or Hulu.
(Note that Windows 10 apps are those specifically written for Windows 10, and either come with the operating system or can be downloaded from the Windows Store. They’re not desktop-based applications.)
First, you need to find out whether a particular Windows 10 app on your machine integrates with Cortana. After downloading the app, click in the Cortana search bar and, when the Cortana panel appears, click the question mark in the left-hand navigation panel. (If you’re using the Anniversary Update, scroll to the “Tips & Tricks” section and click “See more tips.”) Scroll to the bottom of the screen that appears and you’ll see a list of the Windows 10 apps on your system that work with Cortana.

Other apps integrate with Cortana with Windows 10 Mobile but not on Windows 10 for PCs, including Twitter, LinkedIn and Wikipedia. (You can find out whether a particular mobile app works with Cortana in the same way that you find out if a Windows 10 app will.)
Unfortunately, you’ll have to use the precise syntax required for each app — you can’t type or speak using real-life, natural language. And it’s different for each app. For Netflix and Hulu, for example, the syntax is [name of app] find [name of show]. You can’t say, “Play Master of None on Netflix” or even “Netflix play Master of None” and have it work.
You can find the syntax for each app on the screen (mentioned earlier in this article) that lists the Windows 10 apps on your system that work with Cortana.
Hopefully, more Windows 10 apps will integrate with Cortana over time as developers use Microsoft’s API.
Manage your Google Calendar with Cortana
Windows 10 includes a built-in calendar app that works with Cortana. However, if you’re a Google Calendar user, you can get Cortana to integrate with that as well, so you can use Cortana to create and edit appointments, and show you your schedule with Google Calendar in the same way as you do with the built-in Windows 10 Calendar app.
To do it, you first need to integrate your Google Calendar with the Windows 10 Calendar. First, launch the Calendar app. (It’s typically found on the upper left corner of the Start menu. You can also launch it by typing “Calendar” into Cortana, then clicking the Calendar app icon that appears at the top of search results.)
Next, click the Settings icon on the lower left of the Calendar screen — the icon is in the shape of a gear. When the Settings menu appears, select Account > Add account. From the “Choose an account” screen select Google. You’ll be asked to sign in with your Google account information. Follow the prompts to create the account.
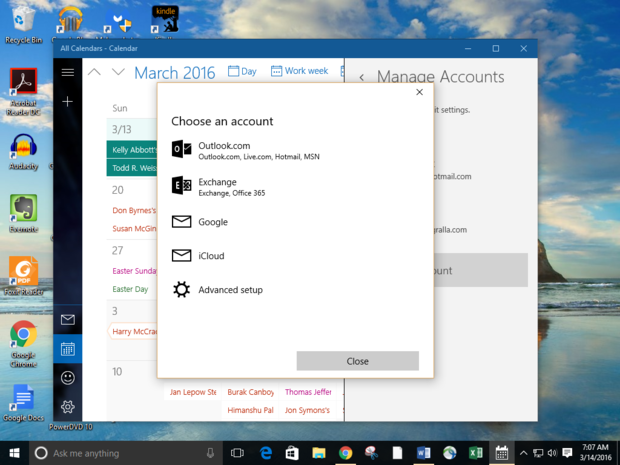
That’s all it takes. From now on, your Google calendar will sync with the Windows 10’s Calendar app. So, for example, if you ask Cortana to “Create appointment,” you’ll be able to fill in the details using Cortana, including the date, time and purpose. Cortana will add the event to the Windows 10 Calendar. To save it to your Google calendar directly, choose the calendar from the drop-down list just above the Add button. Regardless of which calendar you add an event to, both Google and Windows 10 Calendar will remain in sync.
Also, when you ask to see your schedule — such as by asking “What’s my schedule today?” — Cortana will show you the events from all of your calendars, including Google.
One downside is that you can’t add events to sub-calendars on Google Calendar (like ‘home’ or ‘work’) with any regular success. Sometimes it works and sometimes it doesn’t.
Use Google rather than Bing search with Cortana
When you ask Cortana to search the Web, it uses Microsoft’s Bing search engine. But if you prefer to use Google instead, you can — with a little bit of work.
First, install Chrome. Next, you’ll need to set Chrome as your default browser. Open the Windows 10 Settings app and select System > Default apps. Click the browser icon and select Google Chrome from the list that appears.
Now open Chrome, go to the Chrome Web Store, search for the Bing2Google extension and install it. From now on, whenever you use Cortana to search the Web, that search will be redirected from Bing to Google, and you’ll see your search results in Google. In fact, even if you’re on Bing.com and do a search, the search will be done by Google, not Bing. (While I didn’t have any issues with this feature, some people have reported that it sometimes gave results from Bing rather than Google.)
Note that this only happens when you do a Web search and not every time you do a search in Cortana. Cortana answers a lot of questions directly without sending you to a Web results page, as explained earlier in this article. For example, if you use Cortana to search for “Weather” you’ll see the results right in Cortana.
Set and use reminders
One of Cortana’s most useful features is the way in which it can remind you about tasks or upcoming events. It’s very simple to set a reminder — just say or type “Remind me.” From the screen that appears, fill in the form with the person, place, time or thing that you want to be reminded about. If you prefer, you can bypass the form and just say something like “Remind me about my tennis game today at 6 pm.”
Cortana can set three general types of reminders: based on location, time and contacts.
Let’s start with location. Say that you always want to be reminded to buy a pint of Ben and Jerry’s Cherry Garcia ice cream when you’re near your favorite supermarket — Whole Foods, for example. Say or type “Remind me to get Cherry Garcia ice cream when I’m at Whole Foods.” A screen will appear, showing the address of any nearby Whole Foods stores and asking you which one to set a reminder for — or whether the reminder should show up when you’re in any Whole Foods. Then, the next time you’re there, Cortana will remind you to indulge in your ice cream addiction.
Note that if the place isn’t one that Cortana readily recognizes, it will ask you for more information or have you type in the address yourself.

You can set reminders in the same way for time and contacts. If you want to be reminded to fill your car with gas tomorrow morning, for example, you say or type “Remind me to get gas tomorrow morning.” A screen will pop up asking for more details, such as the exact time and whether it should be a recurring reminder.
You can also tell Cortana to remind you to do something when you interact with someone in your contact book. So if you want to remind yourself to ask your friend Lydia about a dinner invitation, say “Remind me to ask Lydia about a dinner invitation.” A screen pops up asking for the contact’s name if Cortana didn’t recognize it. Then the next time you send or receive an email with that person, you’ll get the reminder. If you have a Windows phone, it will pop up when you talk by phone, also.
Windows 10 Anniversary Update Tips
Microsoft introduced a few new Cortana features in the Windows 10 Anniversary Update. So if you’ve got it, here are a few new tricks.
Use Cortana on the Lock Screen
The Windows 10 Anniversary Update adds an extremely useful feature for Cortana lovers: You can work with the digital assistant on the Lock screen, which means you won’t even have to log into Windows to use it.
To get started: Click in the Cortana search bar and click the gear icon that appears on the left side of the pop-up menu. This brings up Cortana’s settings.
Scroll down to the Lock Screen section and move the slider to On. Look just below that for the setting, “Let Cortana access my calendar, email, messages, and Power BI data when my device is locked”. Switch that on as well. If you don’t, Cortana will be limited in what it can do for you from the lock screen — you’ll be able to listen to music and find out the weather from the lock screen, but you won’t be able to set reminders, send emails or add events to your calendar.

Once you’ve done that, to use Cortana from the Lock screen, you can just say “Hey Cortana” and use it from the Lock screen as you normally would, to set reminders, play music, check your calendar and more without logging into Windows.
Use natural-language queries
Overall, Cortana is a bit smarter in the Windows 10 Anniversary Update because it lets you use natural-language queries — in other words, make requests of it using plain English (or whatever your language is), rather than having to use specific words.
For example, to send an email to a contact, you can now say “Send an email to Jane Doe.” Cortana will look through your contacts, find the person to whom you want to send the email, and then let you fill out a form onscreen to create and send the email without having to go into a mail app. If you’ve linked your Outlook account to another account, such as a Gmail account, it will look through that as well. And if it finds multiple matches for the person’s name, it will ask you which address you want to send the mail to.
Check your calendar for Cortana-created information
In the Windows 10 Anniversary Update, Cortana will automatically add events to your calendar based on emails you were sent — for example, it will add airline flight info to your calendar if you receive a flight confirmation via email. (This is something that Gmail already does.) Keep in mind, though, that it only does this with mail sent to your Outlook.com account. If the information goes to a different service, such as Gmail, it won’t work.
Miscellaneous cool stuff
There are a variety of other useful and/or fun things that Cortana can do for you. A couple of my favorites: You can track packages or flights by typing or saying the flight number or package tracking number. You can identify a piece of music (the same way Shazam mobile apps do) by asking “What is this song?” and holding your phone up to the audio source. Cortana will listen to the music using the phone’s microphone and (hopefully) tell you the name of the song.

To find out other things that Cortana can do, just type or say “Help Me” and you’ll get a long list of other Cortana features. Click anything on the list — “Play music,” for example — and Cortana will do your bidding.
By Preston Gralla| Follow Contributing Editor, Computerworld | Nov 21, 2016 10:30 AM PT
Windows 10 Cheat Sheet Say “Hey Cortana”section of Computerworld’s.
[ Further reading: How to use Windows 10 backup and recovery features ]

Leave a Reply